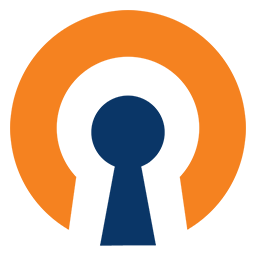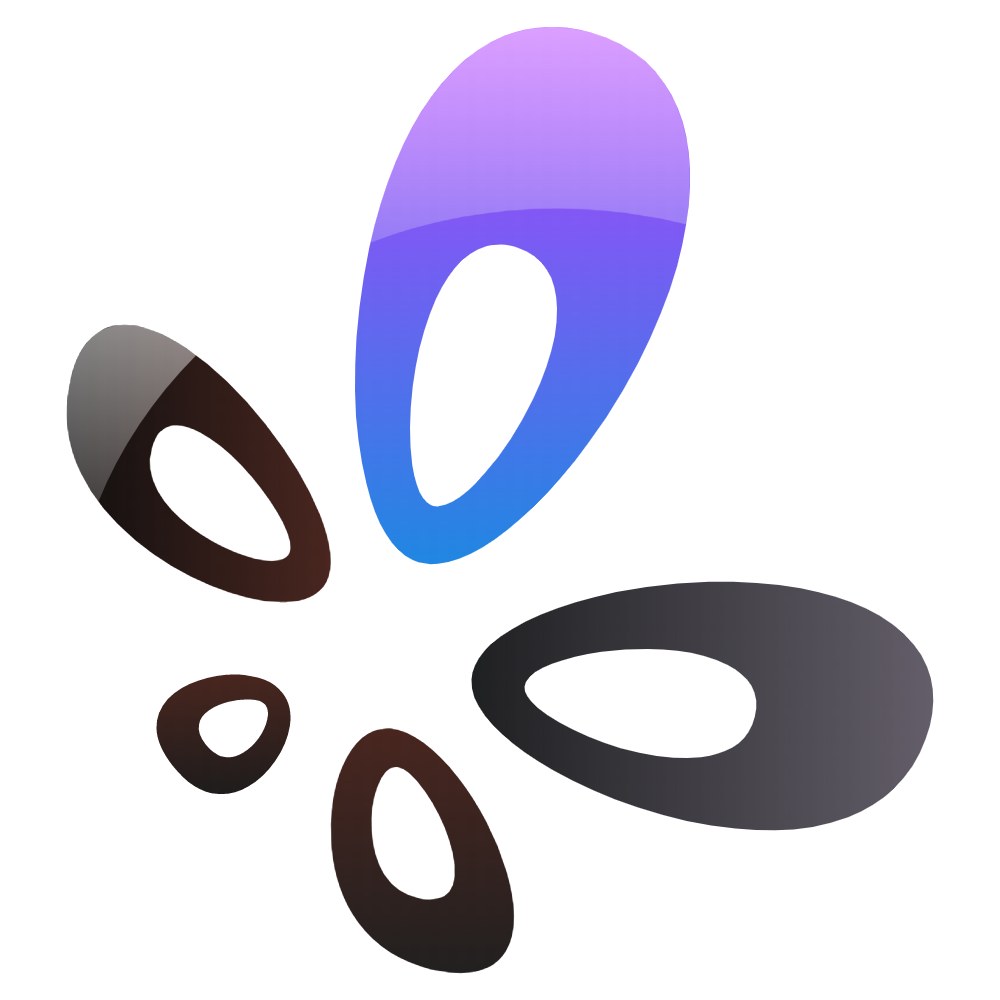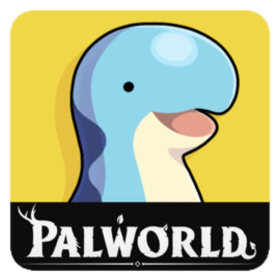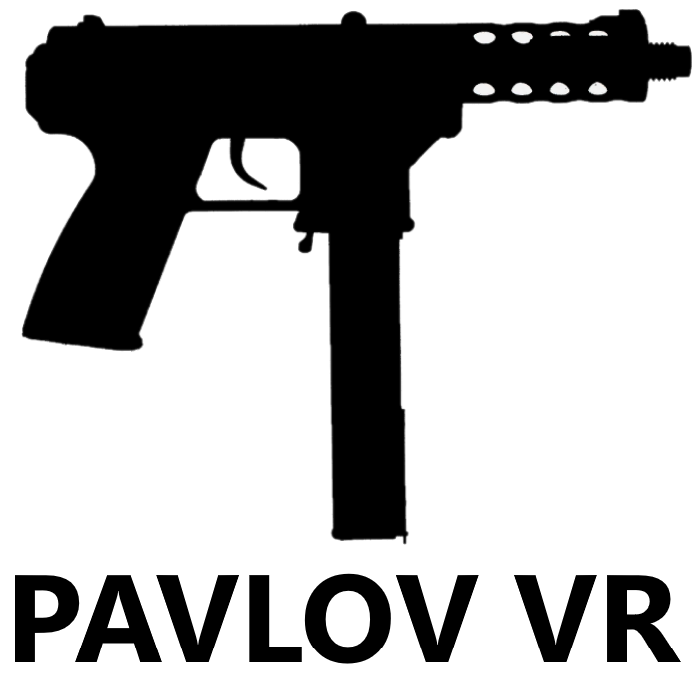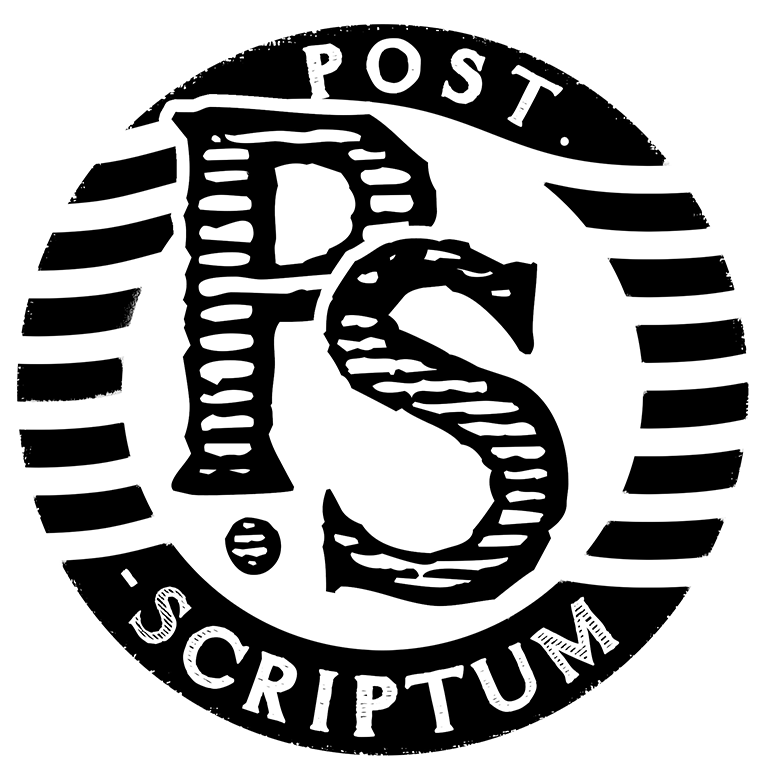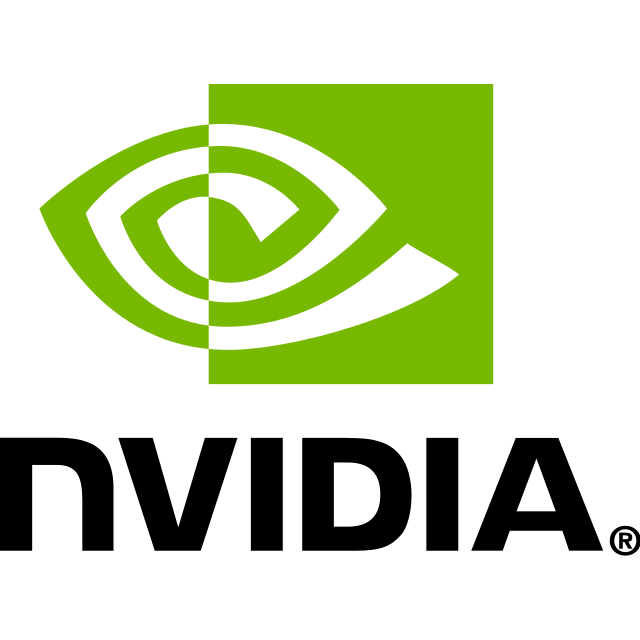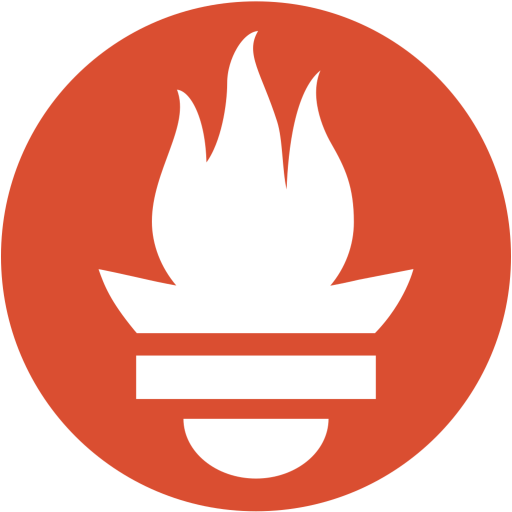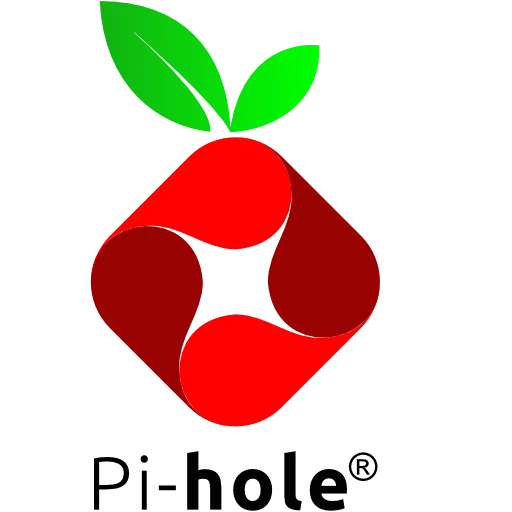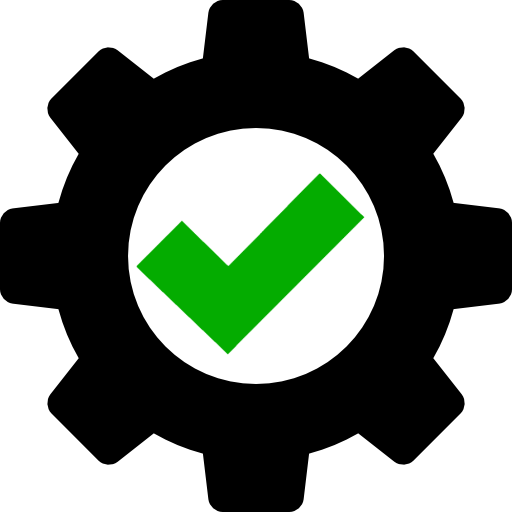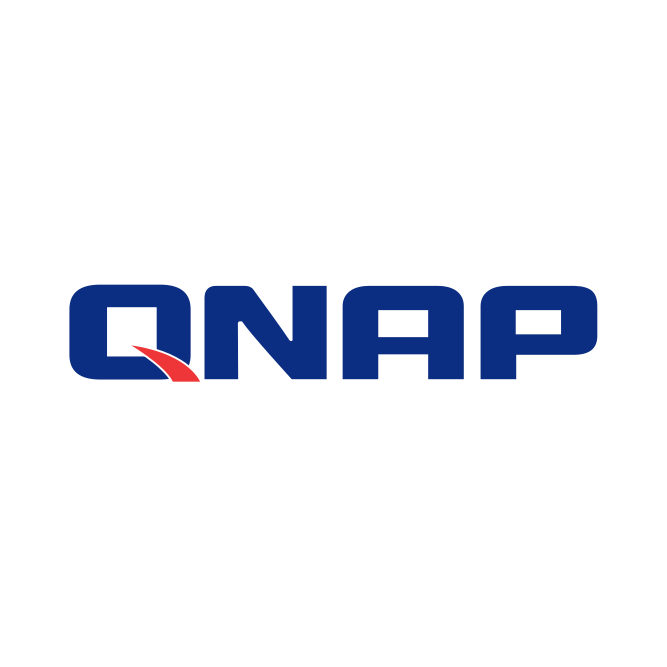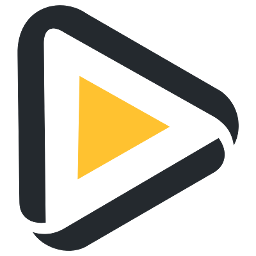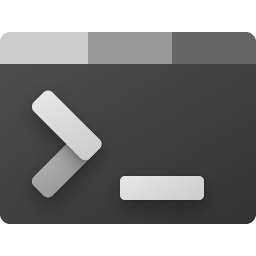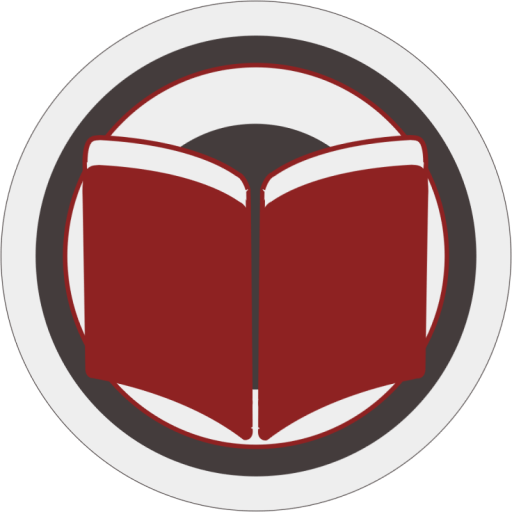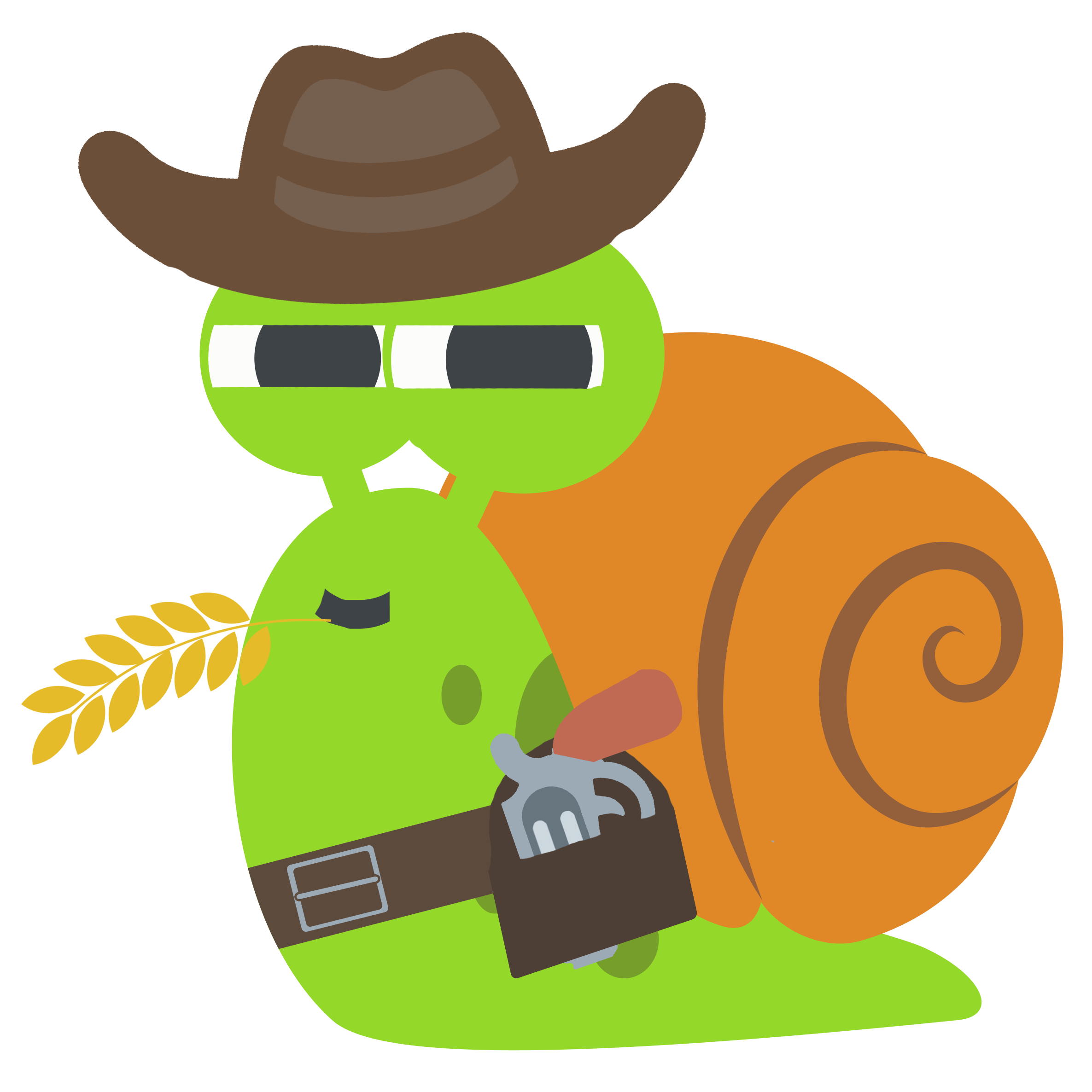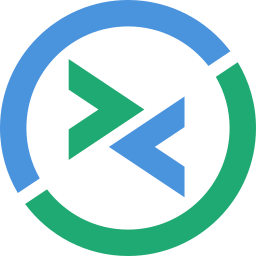OpenTTD
This Docker will download and install the version of OpenTTD that you enter in the variable 'GAME_VERSION' (if you define 'latest' it will always pull the latest build, if you define 'testing' it will always pull down the latest testing build). WEB CONSOLE: You can connect to the OpenTTD console by opening your browser and go to HOSTIP:9015 (eg: 192.168.1.1:9015) or click on WebUI on the Docker page within Unraid. Update Notice: If there is a newer version simply restart the container to update it to the latest version.